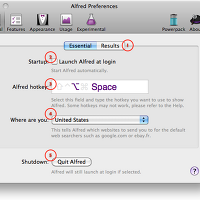작년 맥북프로를 힘들게 구입한지 3주만에 새로운 맥북프로가 출시 된 난감한 상황을 겪어버린 저로써는 연달아 터지는 맥북에어의 지름신을 이겨내기가 매우 힘들었지만... 넉넉치 않은 지갑사정을 고려해 램 업그레이드라는 참으로 소박한 꿈을 이루어 보았습니다.
약 일 주일간 어떤 종류의 램을 장착해야 하는지... 가격대는 어느정도가 적당한지 살펴보다가 'DDR3 2G PC3-10600' 램이 제 맥북프로와 호환이 된다는 사실을 알아내고 테크노X트로 향했죠
사실 4GB 램도 있지만 '2010년 4월 이전에 출시된 맥북프로 13인치에서는 램 8기가를 인식하지 못한다'라는 이야기도 있고... 업무용으로 사용하는 맥북프로에 4G 이상의 램은 조금 사치(?)라며 제 자신을 합리화 시켰습니다. (총알이 부족하다는 걸 이렇게 돌려 말하기도 참 힘드네요. ㅠㅠ)
참고로 온라인에서 삼성의 DDR3 2G PC3-10600 제품은 배송료 포함, 평균 25,000원 선을 이루고 있습니다.

(위 제품이 최저가 제품인데 배송료 4,000원에 오직 1개씩 밖에 주문이 되지 않습니다. -_-;)
맥북프로의 램 업그레이드를 위해서는 맥북프로 / 교체용 램 / 드라이버 이렇게 세 가지의 준비물이 필요합니다 :-)

또한 맥북프로는 2개의 램을 동시에 장착할 수 있으니, 2개를 한번에 교체해주시면 됩니다. 물론 1GB + 2GB 이런식으로 1개만 교체해도 무방합니다.
램 교체는 맥북프로 하판 뒷면에 물려있는 나사를 풀러 작업을 진행하게 됩니다만, 이 나사의 크기가 상당히 작기 때문에 직경 2mm이하의 드라이버가 필요합니다. 개인적으로는 1.4mm 일자 드라이버가 상당히 작업하기 수월하더군요

먼저 대한민국 장인의 손길로 하나~ 하나~ 총 10개의 나사를 풀어줍니다. 장인은 조립 후에도 나사가 모자라거나 남기는 법이 없기로 유명하죠

하판을 분해할 때 아래 이미지에 표시한 3곳의 나사는 길이가 다르다는 점에 주의하셔야 합니다.

나사를 모두 푼 뒤에는 하판을 살짝 들어 올리면 간단하게 분리가 됩니다. 드디어 맥북프로의 내부를 직접 보게 되는군요!

맥북프로의 내부 모습입니다. 웹에 올라와 있는 이미지는 자주 봤지만 이렇게 직접 육안으로 확인하니 깔끔하게 잘 정리된 모습에 묘한 감동(?)을 느끼게 되네요. 좌측 상단에서 부터 CD디스크, 메인보드, RAM 슬롯, 배터리, HDD등이 보이지만 오늘 확인해야 할 곳은 빨간 박스로 표시해 둔 램 슬롯 입니다.

참고로 애플에서는 소비자들이 직접 HDD와 RAM을 교체하는 부분까지만 허용하고 있습니다. 배터리를 비롯한 다른 부품을 분해하거나 교체한다면 공식적으로는 애플의 A/S를 받을 수 없다는 점은 꼭 알아두세요.
장착되어있는 램 해체를 위해서 아래 체크 되어있는 부분을 양쪽으로 밀어줍니다.

튀어나온 램을 잡고 쏙~ 뽑아주면 장착이 해제 됩니다. 램 장착/해제는 대부분의 랩탑이 동일한 것 같군요... 이쯤 되니 리뷰를 작성하고 있는 제 손이 너무 뻘쭘해 집니다 ^^;;

두 번째 램 역시 동일한 방법으로 빼내면 되겠죠?

(한 손으로 양쪽을 밀면서 아이폰으로 사진을 찍자니 덜덜 떨리는 손을 주체 못하겠더군요 ㅜ,.ㅜ)
이제 새로운 친구들에게 눈을 돌려 보도록 하죠. 사진 예쁘게 찍어주려고 몸을 두 바퀴 반 꼰 상태에서 찍었습니다.

램이 제거된 슬롯의 안쪽을 살펴보면 각기 다른 길이의 핀 모양을 확인할 수 있습니다. 물론 아랫쪽 슬롯에 먼저 램을 끼워 넣어야겠죠? :-)

핀을 잘 맞춰 끼워넣고 램의 윗부분을 살짝 누르면 '딸깍'소리가 나면서 램이 장착 됩니다.

위쪽에 있는 슬롯에도 동일한 방법으로 램을 끼워 주면 됩니다. 장착 시 주의해야 할 점은 램에 과도한 힘을 주면 제품이 손상될 수 있으니 우는 아이 달래듯이 살살 다뤄줘야 합니다.

이것으로 맥북프로의 램 추가/제거가 모두 완료 되었습니다. '조립은 해체의 역순' 이라는 아주 좋은 명언이 있더군요 ^^;
조립 시에는 포스팅 초반에 말씀 드렸던 길이가 다른 3개의 나사의 위치에 유의하시고, 나사들을 너무 쎄게 조일 경우에는 하판이 찌그러지거나 나사의 머리가 뭉개질 수 있기 때문에 하판이 떨어지지 않을 정도로만 적당히 조여 주시면 되겠습니다.
새롭게 장착한 램이 정상적으로 인식되는지 확인하기 위해서 맥을 부팅 한 뒤에 '사과마크 > 이 매킨도시에 관하여...'를 클릭 합니다.

메모리 영역이 2GB 1066 MHz DDR3에서 4GB 1333 MHz DDR3로 변경 되었군요! 정상적으로 인식하고 있습니다.

램 설치가 제대로 이루어지지 않았다면 아마도 맥이 부팅되지 않을 가능성이 높습니다. 두 개의 램 중에 하나만 인식하는 경우도 있을 수 있고요... 그런 경우에는 램이 헐겁게 끼워져 있지는 않은지, 핀에 맞게 잘 장착이 되어 있는지 여부를 먼저 확인하시는 것이 좋습니다. 하지만 맥북프로의 램 추가/제거는 너무 간단한 작업이기 때문에 큰 어려움 없이 진행 가능하실 듯 합니다.
램 업그레이드의 효과는 왜 아직까지 안하고 있었는지 모를 정도로 너무 만족 스럽군요!
2010년 4월 이후에 맥북프로를 구입하신 분들께서는 대부분 4GB 램을 장착하고 계실듯 합니다만... 이 기회에 8GB로 업그레이드를 해보시는 것도 추천 드립니다! (2010년 4월 이후 출시 된 맥북프로는 8GB 램을 정상적으로 인식한다고 하네요)
또 다시 지름신이 슬금슬금 나타나면... 그때는 HDD를 SSD로 교체해볼까 심각하게 고려중입니다! 하.하. ^^
'REVIEW' 카테고리의 다른 글
| Alfred의 다양한 기능을 활용해 보자! (5) | 2011.02.09 |
|---|---|
| Alfred 나가신다~ QuickSilver 비켜! (0) | 2011.02.09 |
| 2011년 애플의 첫번째 새로운 서비스, 맥 앱 스토어! (Mac App Store) (10) | 2011.01.07 |
| iOS 4.2에 추가된 기능과 업데이트 방법 (14) | 2010.11.23 |
| 매직 트랙패드 개봉기 (0) | 2010.10.13 |