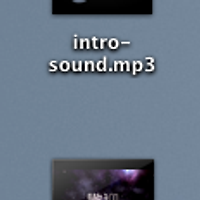Windows OS를 사용하시는 분들에게 퀵타임플레이어는 아이튠즈 만큼이나 '애물단지'라는 이미지가 박혀있는 어플리케이션이 아닐까 합니다. 하지만 Mac에서 만난 퀵타임플레이어는 Windows와는 전혀 다른 느낌으로 다가옵니다.
동영상 플레이어에서 바로 영상 편집/공유를!










앞서 말씀드린 퀵타임 플레이어의 재미있는 기능이란 퀵타임 플레이어를 이용해 영상의 길이를 자르고, 이렇게 편집한 영상을 유투브에 공유하는 기능입니다. 대수롭지 않은 기능이라고 생각하실 수도 있겠지만 아이폰이나 캠코더를 이용해 애써 촬영한 동영상이 내 컴퓨터의 하드디스크가 아닌 유투브에 올려져서 전세계 사람들이 함께 즐긴다고 생각하면 그것보다 재미있는 일이 또 있을까요? ^^ 물론 굳이 퀵타임 플레이어를 이용하지 않고 유투브에 직접 접속해 업로드 하는 일반적인 방법도 있지만 퀵타임 플레이어는 이러한 과정을 조금 더 간결하고 효과적으로 할 수 있도록 도와주고 있습니다.
1. 편집하고자하는 영상을 선택한 뒤 실행합니다.
아이맥이나 맥북 등 애플 컴퓨터 제품들은 퀵타임 플레이어가 기본 동영상 플레이어로 지정되어 있기 때문에 퀵타임 플레이어가 실행됩니다. 기본 동영상 플레이어를 변경하신 분들께서는 퀵타임플레이어를 먼저 실행하신 뒤에 편집하고자하는 동영상을 불러오시면 됩니다.

2. 퀵타임 플레이어가 실행 되면 우측 하단의 네모버튼을 클릭합니다.

3. 하단으로 펼쳐지는 메뉴에서 '다듬기' 선택 (단축키 cmd + T)

4. 동영상의 길이를 조정합니다.
변경된 화면에서 생성된 노란색박스를 이용해 편집하고자하는 영상의 길이를 선택한 뒤, '다듬기' 버튼을 클릭하면 영상의 러닝타임 편집이 완료 됩니다.

키보드의 Opt 키를 누르면 동영상의 음향으로 변경되며, 원하는 소리의 길이에 맞춰 영상을 편집할 수도 있습니다.

5. 유투브 공유하기
2번에서 눌렀던 우측하단의 네모박스를 클릭해 편처진 메뉴에서 'YouTube'를 선택합니다. (혹은 상단 메뉴바의 '공유 > Youtube'를 선택해도 됩니다.)

5. 유투브 계정정보를 입력합니다.
유투브의 아이디와 패스워드를 입력한 뒤 '로그인'버튼을 클릭합니다. 사전에 유투브의 회원가입이 이루어져 있어야 합니다.

6. 유투브에 동영상이 업로드됩니다.
로그인이 완료되면 자동으로 해당계정의 유투브에 동영상을 업로드 합니다.

7. 동영상 업로드가 완료 되었습니다.
업로드 완료 창에서 우측의 돋보기 버튼이나 하단의 URL을 클릭하면 업로드한 영상을 확인할 수 있습니다.


이번에 소개해드린 방법을 이용해 간단하게 동영상의 길이를 편집하고 유투브에 공유까지 한번에 해결하실 수 있습니다. 하지만 2개의 영상을 합치거나 음량조정, 배경음 삽입등은 iMovie를 사용해야 하죠 아이무비를 이용해 동영상을 만드는 방법은 아래 포스팅을 참고하시면 되겠습니다.
'TIPSnTRICKS' 카테고리의 다른 글
| 아이폰에서 이메일 확인하는 방법 (0) | 2010.05.12 |
|---|---|
| iMovie를 이용해 동영상과 사운드파일을 합치는 방법 (10) | 2010.05.02 |
| Mac OS X welcome 영상을 찾는 방법! (맥 인트로 영상) (1) | 2010.05.02 |
| 맥북프로, 맥북, 아이맥의 알아두면 유용한 단축키 모음 (5) | 2010.04.25 |
| 신형 애플 iMac 불량 확인 Tip (3) | 2010.04.21 |